Editing or making some intense changes in Windows 10 seems difficult and the fact is that it will be easy if you use a Local Group Policy Editor. You just need to locate it and open it to make the necessary changes. Most of the users may not be aware of how to open this Local Group Policy Editor. If used appropriately Local Group Policy is a significant and powerful tool that can control and disable several features that are considered inaccessible through normal methods. And it does not bother about who is using a system and which system is being used.
Interested to know more? This article will help you to know more about Local Group Policy Editor and various methods to open it in your system.
What is Local Group Policy Editor?
The Local Group policy provides an advantage to the IT administrators to manage a group of Windows computers and control various settings using a single user interface. This also enables them to execute specific policies, automate tedious tasks like printer mapping, and disable parts of Windows. In short, a group policy explicates how machines can be used by restricting or allowing required features as per users’ convenience.
The Local Group Policy Editor (gpedit.msc) is an MMC (Management Console), an application installed in the server that functions as a public interface for all user configuration and computer configuration settings. If Computer Configuration is used by the administrator to create policies, the settings will apply to all users, irrespective of whoever is logged in. On the other hand, if the User Configuration is used to set up a policy, it will be applicable to those specific users only, irrespective of the system they use. The important factor is that the administrator can make use of the Local Group Policy Editor tools to enforce policies either to anyone using the computer or to certain users’ accounts.
The availability of the Local Group Policy Editor is limited to Windows 10 education, Windows 10 enterprise and Windows 10 Pro-editions.
Ways to open a local group policy editor on windows 10
You need to follow certain methods once you are all set to open the Local Policy Editor. Here are some of the methods to open Local Group Policy Editor:
Open using the Start Menu
The easiest and quick way to open a Group Policy Editor in the updated windows version is using the search box on the start menu. You can either press on the window key or the start button on your device, then enter gpedit. msc. You will see the ‘Edit Group Policy’ command. Click on the User Account Control (UAC) button and press enter to open it up straight away. Then select the User Account Control (UAC).
Open using Run Command
The Run command in windows helps you to open any folder, file, website, etc., very quickly. You can simply open the run command using the shortcut Windows + R shortcut in a single go. The next step is to enter the program name gpedit.msc. Click on the enter button and you are all set to go.
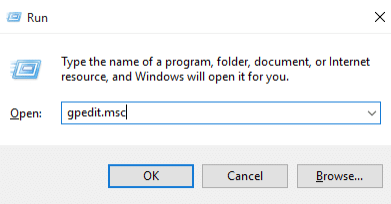
Open using Command Prompt
This is another simple method to open Local Group Editor. You can either right-click on the start menu or using the Windows + X shortcut to launch the power user menu. Based on certain arrangements, you will find the Command Prompt or Windows PowerShell in the middle of the menu. Open one of them and provide the gpedit.msc program name which will show you the Local Group Editor.
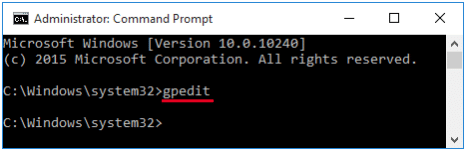
Open using Control Panel
This is comparatively the slowest of all the methods to open Local Group Policy Editor. For this, you have to open the control panel first which can be done simply by entering the command on the windows search bar. Once you open it, you will find a search bar on the right side of the control panel. There you can type Group Policy and click on the enter button. You will see the ‘Edit Group Policy option and then hit it.
Open using Settings
You can either find the settings option either by giving the command on the Windows search bar or you can simply press Windows + I. there you will find a search bar either in the middle or in the top right. Select the Edit Group Policy option that will appear when you enter ‘Group Policy’. Click on the Group Policy Editor.
Open using Task Manager
You can open the Local Group Policy Editor from the Task Manager as it is an inbuilt function of the task manager from the beginning itself. For opening it, you need to right-click on the taskbar or press the Windows + X shortcut. There you will see the task manager. Select the ‘Run New Task’ option in the File menu. Enter the program name gpedit.msc in the ‘Create New Task’ menu and hit the enter button.
Open using Windows Explorer
To open Local Group Policy Editor, you need to open Windows Explorer first. Then you have to hit the enter bar after writing gpedit.msc in the address bar. You will find the Local Computer Policy option.
Open using Shortcut
You can open the Local Group Policy Editor frequently using a shortcut. Open the Windows Explorer and direct to C:\Windows\System32. You can either find the gpedit.msc file manually or you can use the search option. Double-click on the gpedit.msc and select the ‘Send to > Desktop’ option. Your shortcut is ready.
Wrap up
Now you are well aware of the Local Group Policy Editor, the different methods to use it, and how can it be a help especially to the IT administrators. Moreover, launching it does not involve complex programs or tasks. All you need to do is use the gpedit.msc program name in different places. These methods will work better if you are working on a professional system.











