Unlike Windows, macOS is much reliable, safe, secure, and competent operating system. It is less prone to security threats and offers optimum performance. All the devices require proper cleanup and maintenance. Now if you are wondering how do I clean system storage on Mac? This article is for you! Cleaning up temp files, junk files, cache, cookies and other clutter on a regular interval is important.
Now if you are thinking, can I delete all cache on Mac? The answer is Yes! There are different manual methods to perform cleaning and optimization. To attain robust performance, you must use one of the best Mac uninstaller to optimize and boost performance. The manual process to remove unwanted apps can only remove the app from your device however the app clutter and, redundant files still reside on your Mac. Only the Best Mac Uninstaller can dig out and remove redundant app clutter from your Mac. Let’s explore the manual methods first!
Check Mac Storage
Before you starting process to clean system storage on Mac, it is necessary to check what’s occupying your Mac storage. Where are all the cache files and other large files stored?
Step 1. Click on the Finder icon on the Dock.
Step 2.Go to the Apple menu on the top left and click on the ‘About This Mac’ option.
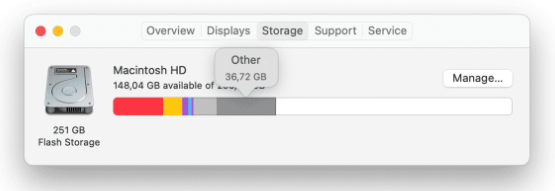
Step 3. A small window will appear. Click on the Storage button on the top and it will bifurcate and list out all the different types of files, documents, music, movies, and system files stored on your Mac. Double click on any of the categories to expand and list out files within.
Clear Cache Files on Mac
Before you go ahead and delete your important files to free up space, you should start cleaning cache and clutter. The manual process may be tiring and yet can’t assure you 100% cleaning.
Step 1. Click on the Finder, in the Go menu, select the ‘Go to Folder’ option..
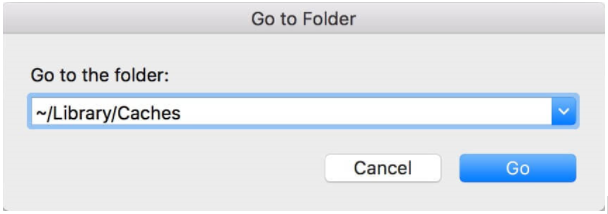
Step 2. Type ~/Library/Caches in the search barand hit the Enter key.
Step 3. Expand the cache folder and drag FILES ONLY to the Trash.Do not delete any folder!
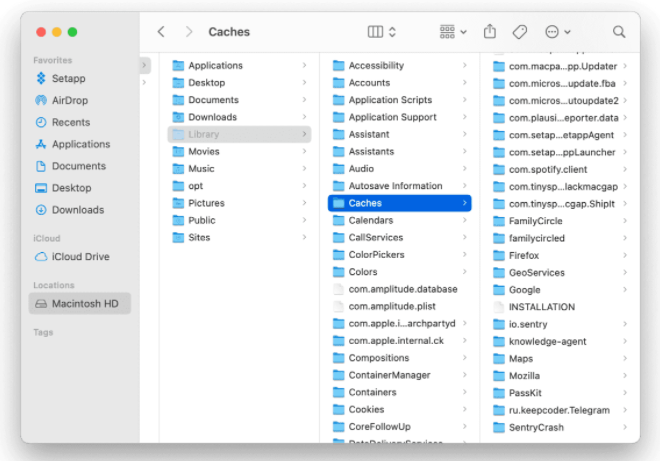
Step 4. Once you’re done cleaning the cache, follow the same steps with the below-mentioned commands to cleanup more files. There are clutter files in the Libraries, App Support, Cache, Preferences, Logs, Cookies, Containers and other folders.
~/Library/Logs ~/Library/Caches ~/Library/Preferences ~/Library/Internet Plug-Ins/ ~/Library/Application Support/CrashReporter/ ~/Library/Saved Application State/ ~/Library/Application Support ~/Library/Containers ~/Library/Cookies

Don’t forget to Empty the Trash to permanently delete all files!
Declutter Your Desktop
The desktop screen should be clutter-free not just to make room for upcoming icons but also enhances your boot time. More files on the desktop will take up more time to load to the desktop screen.
Step 1. Manually arrange all the file icons by drag and drop to specific corners.
Step 2. Drag & Drop unwanted, outdated, old, shortcuts, files, movies, music to the Trash.
Step 3. Right-click on the blank space and click on the ‘Use Stacks’ option.
Remove Unwanted Language Files
Every Mac comes with multiple language packs pre-installed with the OS. You can figure out what to remove and uninstall unwanted language packs.
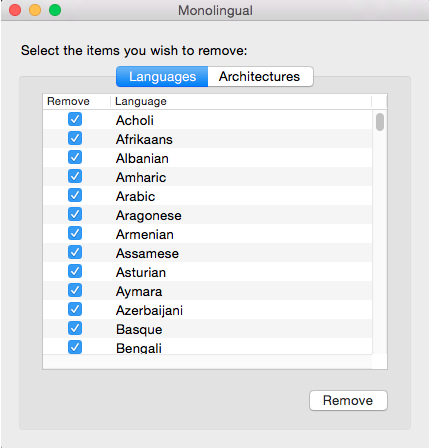
You can go to the language pack (Monolingual) and select the languages you wish to remove. Click on the Remove button once done. You can also right-click on the application in Applications Folder and click on the ‘Show Pack Content’ option. In the Resources folder, expand the sub-folders that ends with .lproj. Here you will find all the language packs available for that particular app. Keep the one you wish to use and delete the rest of them.
Uninstall Unwanted Apps
We install numerous apps that we may use on an occasional basis. There are apps that we are done with however are still residing on our Mac. Here is how you can get rid of them!
Step 1.Go to the Applications folder and list out all the installed apps. Spotlight can also be one of the best options to figure out apps that are not in use anymore.
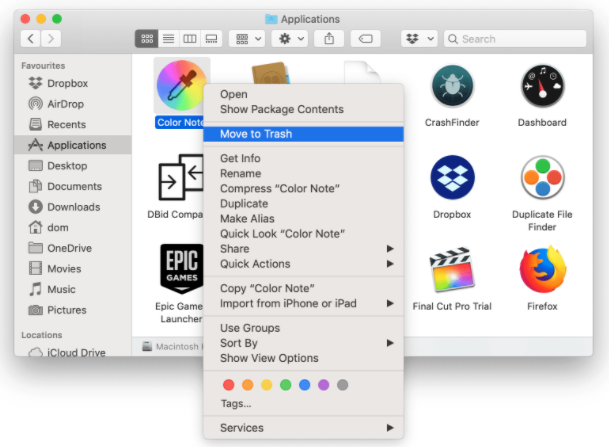
Step 2.Select apps that you don’t want anymore and then Drag &Drop Apps to the Trash. Alternatively, you can hold down the Ctrl key and click on multiple apps to select all that you wish to remove. Right-click on the app and select the ‘Move to Bin’ option.
Step 3.You can also click and hold on to any app until all of them starts jiggling. Click on the tiny X icon and the selected app will be removed from the Applications folder.
Don’t forget to empty the trash once done!
The manual method can only uninstall the application however if you wish to completely remove the app content and redundant files, you will need to make use of the best Mac uninstaller in [year].
Summing Up
A lot of users questioned how do I clean system storage on Mac? Can I delete all caches on Mac? This article on how to clean your system storage on Mac has the most effective manual solutions and the best Mac uninstaller to uninstall apps and clean up space on your device.











